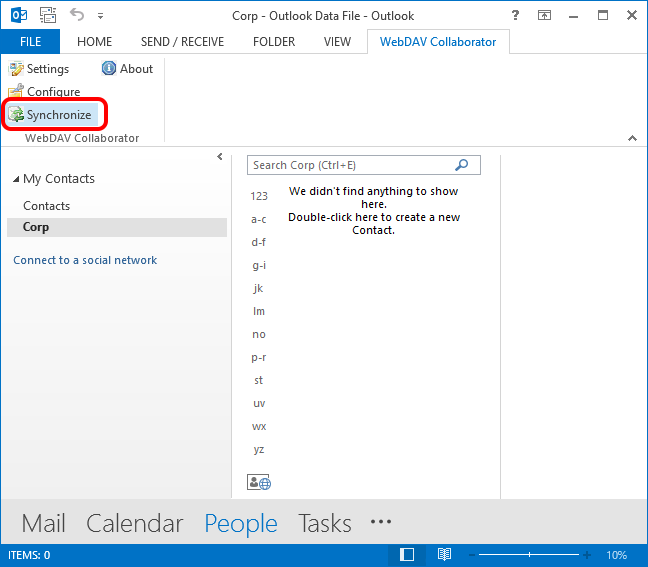Connecting to Active Directory CardDAV Address Book in Microsoft Outlook
Microsoft Outlook does not provided the built-in CardDAV support. To sync your CardDAV contacts you will need the third-party connector. Below we will describe how to use Bynari Collaborator to sync CardDAV address book contacts.
First create a new contacts folder that will keep your CardDAV address book contacts. Go to People, right-click on Contacts node and select New Folder in context menu.
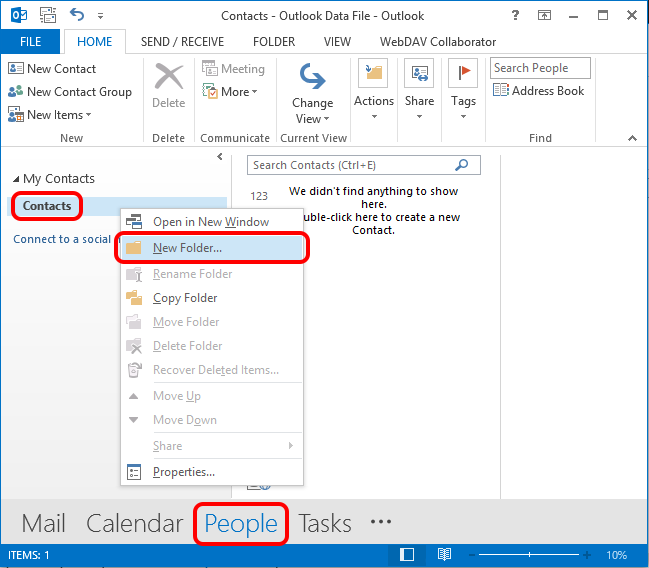
Provide the new folder name and specify the location of your new folder. In the Folder contains drop down select the Contact Items option. Select OK:
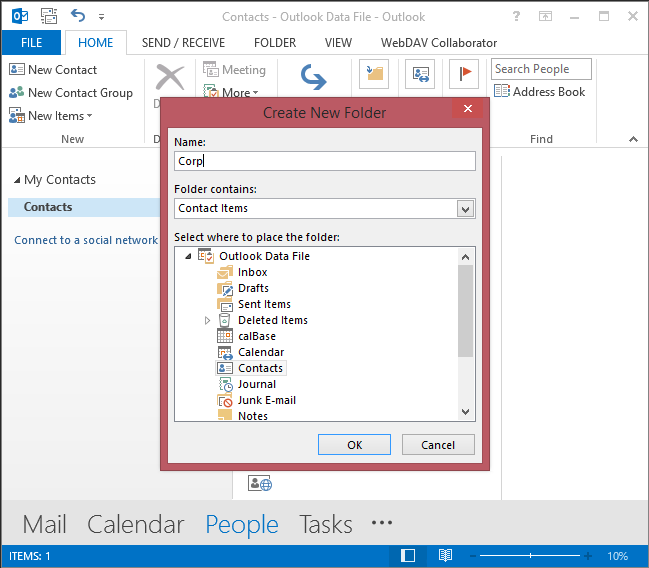
Now go to WebDAV Collaborator tab and select Configure:
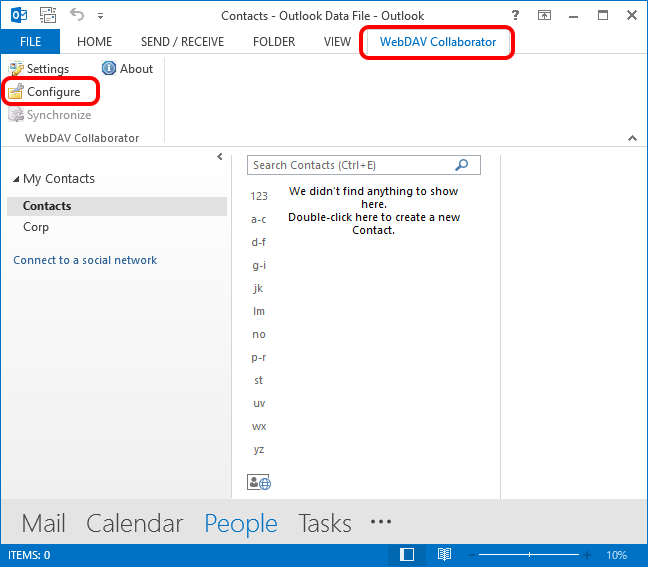
In the Server Folder Settings dialog select Add:
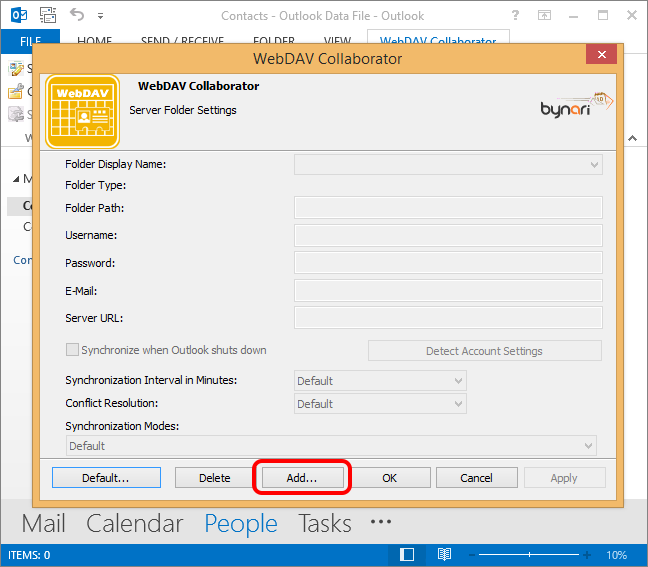
Select folder that you have created above:
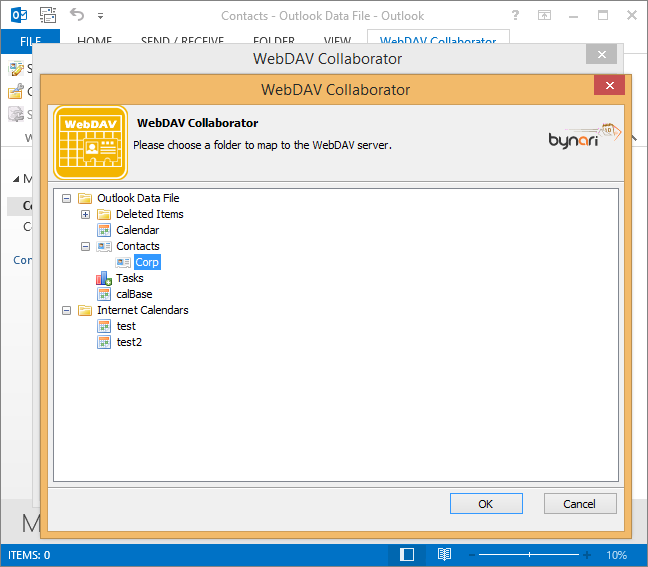
Fill in the server folder settings. Specify the complete CardDAV address book URL in the Server URL field. This URL depends on the address book that you want to connect to and provided by your administrator. Also this article describes how to find a URL of the required address book using the IT Hit Active Directory CardDAV Server administrative UI.
It is strongly recommended to use SSL connection to secure your data and credentials.
In the Username and Password fields provide your windows domain credentials. Select OK:
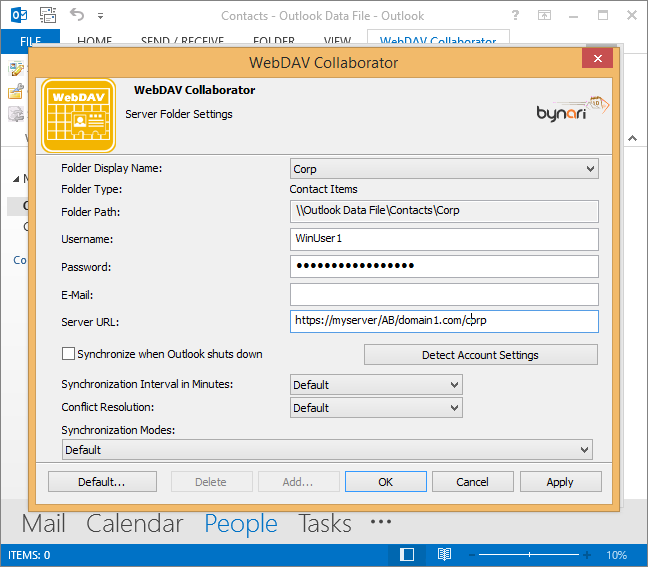
The synchronization does not start immediately. To start the synchronization of your CardDAV address book select Synchronize on the WebDAV Collaborator tab.